
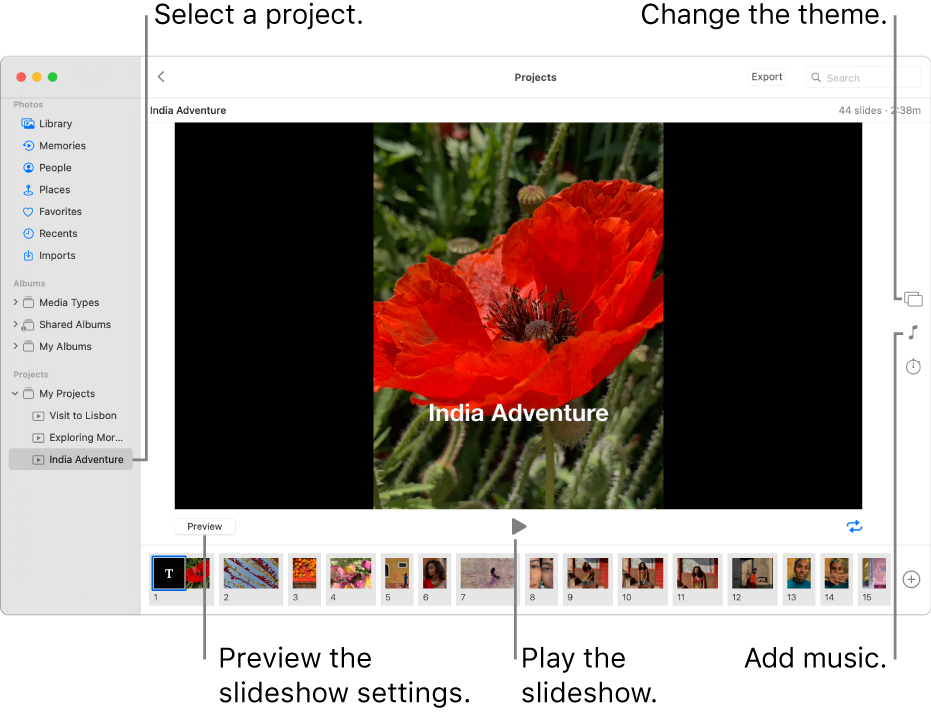
MAKING A PHOTO SLIDESHOW ON MAC BOOK AIR ANDROID
Select an output video format or gadget for your slideshow - AVI, MP4, MPEG, MKV, WMV, iPad, Android and more. Then click "add photos" button and select the entire folder for making the slideshow. It's best to arrange the photos in the order you want them to appear before you go into slideshow mode. To Make Photo Slideshow on Mac with Music, Follow the Instructionsįirstly, you should put all the photos you want in a folder. With intuitive interfaces that are simple to navigate and minimal learning curves so you can easily but professionally make photo slideshows with music on Mac in a timely manner.

You can also press the arrow keys to skip forward or back through the slides, and press the Space bar to pause the slideshow.įor information about sharing a slideshow, see Export photos, videos, and slideshows.This top Mac photo slideshow maker is an absolutely powerful yet easy-to-use tool.
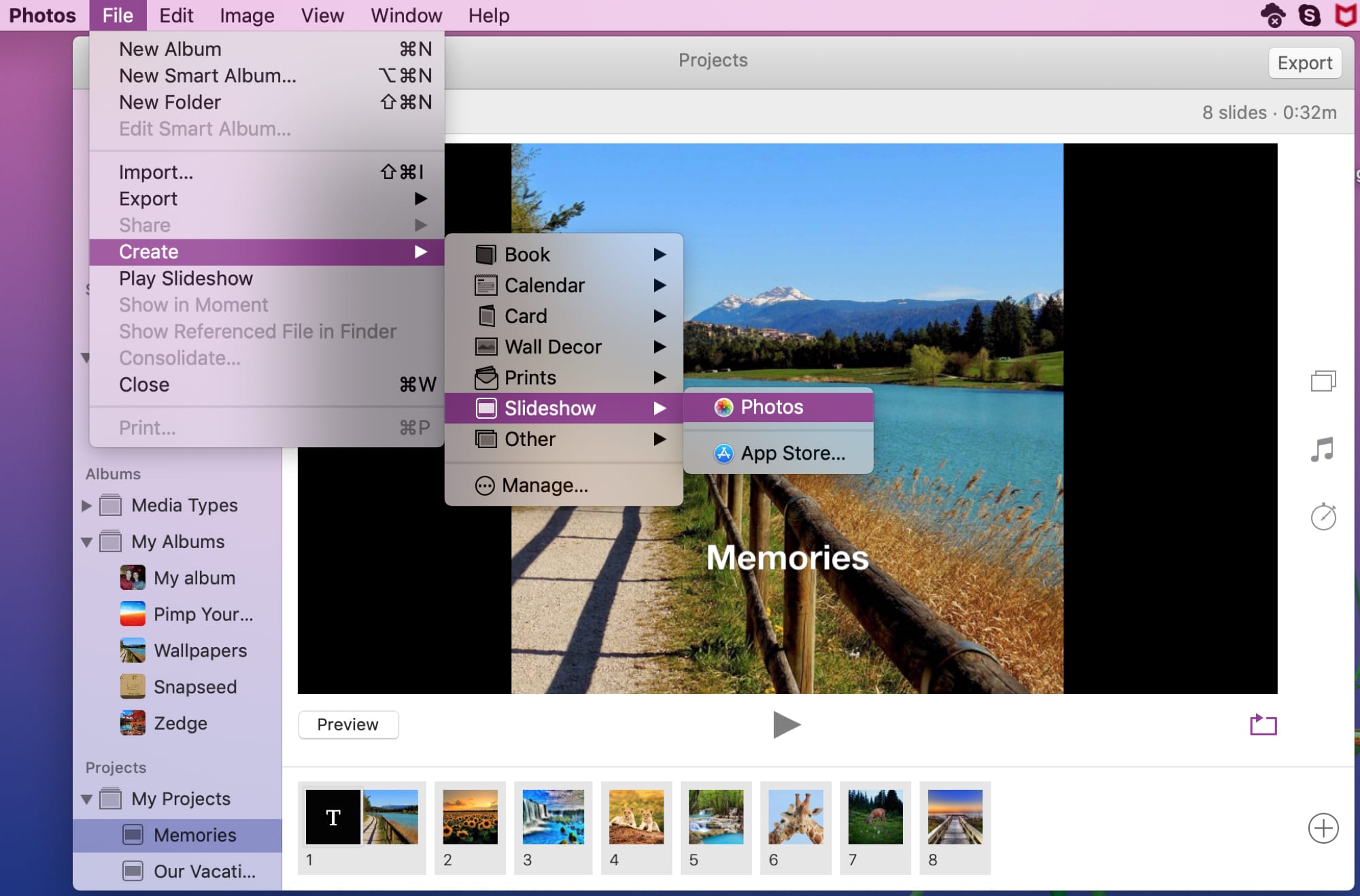
To stop playing a slideshow, press the Escape key. To play the slideshow, click the Play button. You can also set the slideshow to loop continuously by clicking the Loop button. To see a preview of the slideshow, click the Preview button.Ĭlick Preview again to stop the preview. Set slides to fit the screen: Select the “Scale photos to fit screen” checkbox. Set a transition for the entire slideshow: Select the Transition checkbox, then choose a transition type from the pop-up menu. Set a specific display time for the slideshow: Select Custom, then drag the slider to specify how long the slideshow should play. Set the slideshow to match the length of the selected music: Select Fit to Music. To change how long each slide appears, click the Duration button, then do any of the following (not all options are available for all themes): Click the Music button and choose Music from the pop-up menu to see your music list appear. With Music open, open Photos again, then select your slideshow. Note: If you don’t see music from your Music library listed, close Photos, then open Music and sign in if you haven’t already. To delete a song, select it and press Delete. Drag the songs you selected to change the order they play in. To select music for the slideshow, click the Music button, click the down arrow next to Music Library, then select a song or songs.Ĭhoose Theme Songs from the pop-up menu to see music included with Photos, or choose Music to see music from your Music library. The pan and zoom effect, also known as the Ken Burns effect, is available only for the Ken Burns theme.
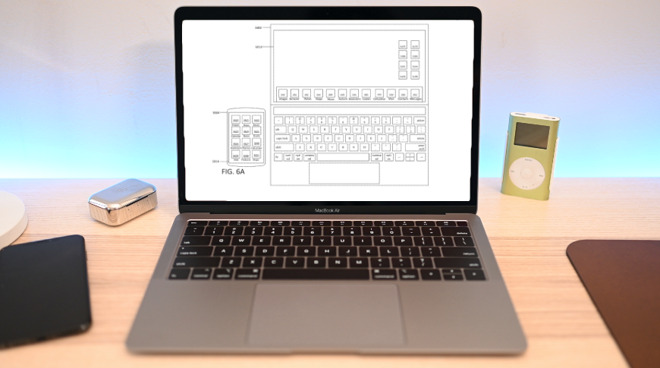
The theme you choose determines text position, fonts, and the transitions that appear between slides. To select a theme, click the Themes button, then click a theme. To reorder photos, drag photos into the order you want them in the bottom of the window. Type a slideshow name in the Slideshow Name field, then click OK. You can add or remove photos later (see “Add or remove photos and text in a slideshow,” below).Ĭhoose File > Create > Slideshow > Photos.Ĭlick the Slideshow pop-up menu and choose New Slideshow. In the Photos app on your Mac, select the photos you want in your slideshow. Change where photos and videos are stored.Export photos, videos, slideshows, and memories.Share photos using other apps and websites.Add, remove, and edit photos in a shared album.Change the lighting of a Portrait mode photo.Adjust a photo’s light, exposure, and more.View photos others have shared with you.Use Visual Look Up to learn about a photo.Interact with text in a photo using Live Text.


 0 kommentar(er)
0 kommentar(er)
